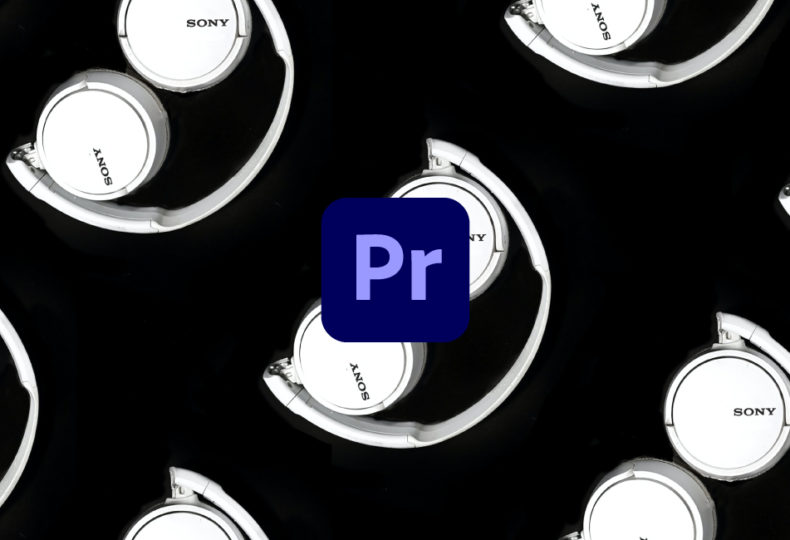
高度なノイズ除去 – Auditionの使い方とカット後のプツプツ音を消す方法
こんにちわ!大阪でクリエイターをしています、藤原ななえ(@fujiwara_nanae)です!
皆さん、動画編集たのしんでいますかー!おそらくこの記事を読んでくださっている方の多くは、動画編集をはじめてまだ日が浅く「Adobe Premiere Pro(プレミアプロ)」での慣れない作業にイライラしてしまうこともあるのではないかと思います。わからないことに頭を悩ませる時間ってもったいないですよね。問題はサクッと解決して、ご自身の作品に集中しましょう!
今回ご紹介するのは、Premiere ProやAuditionで行う高度なノイズ除去です。
高精度なバックグラウンドノイズの除去方法を今すぐ知りたい方は、目次の2番をクリック。またこの記事ではAuditionを使わずに、Premiere Proだけで行うノイズ除去についても解説していますので、ぜひ最後まで読んでみてくださいね。では目次はこちら!
音声の録音時にすべきノイズ対策とは?
バックグラウンドノイズは、Premiere Proやオーディオ編集に特化した「Adobe Audition(オーディション)」を使えば、限りなくゼロに近いレベルで除去することができます。しかし、そもそもの音声データの状態が極端に悪ければ、当然ノイズ除去も難しくなりますので、音声の録音時にはノイズレベルをできる限り抑えるよう努める必要があります。

ノイズは様々な要因で発生しますので、レコーディングスタジオなど設備の整った無音に近い空間での録音でない限り、ノイズ対策は必須です。とはいえ自宅やオフィスで行えるノイズ対策には限界がありますので、ある程度の妥協も必要ですが、オーディオ編集の許容レベルまでノイズを抑えられる最低限の録音環境は整えておきましょう。
こちらの記事では音量調整について解説していますので、ノイズ除去の前にオーディオ編集の基本を押さえておきたいという方は、ぜひ読んでみてくださいね。
音声の録音に適したマイクを選ぶ
当たり前ですが録音にはマイクが必要です。しかし、マイクと一口に言っても様々なタイプのものがあり、はじめて購入される方にとってみれば何が何だかさっぱりだと思います。かといって適当に選べば、マイクによっては必要以上にノイズを収音してしまうこともありますので、購入前に予備知識として以下のことを頭の隅に置いておいてくださいね。
指向性

| 無指向性(全指向性) | すべての方向から同じ感度で収音する |
|---|---|
| 単一指向性 | 一つの方向からの感度が高い |
| 双指向性 | 正面と背面からの音に対して同等の感度を持つ |
指向性とは、どの角度の音を収音しどの方向に対して感度が高いかを表すマイクの特性のことです。指向性には上記の3種類がありますが、一人で録音する場合は「単一指向性」のマイクを選ぶと周囲の音を拾いにくくなります。
完全な固定位置で録音する場合には、「単一指向性」のマイクよりもさらに録音範囲が絞られる「超単一指向性」のマイクもノイズ対策には有効です。
ダイナミック型・コンデンサー型

| ダイナミックマイク | 耐久性に優れ、周辺環境に左右されにくい |
|---|---|
| コンデンサーマイク | 感度が高く、高音質で録音することができる |
マイクには様々な構造のものがありますが、「ダイナミックマイク」と「コンデンサーマイク」と呼ばれる2タイプが一般的です。基本的にはどちらを選んでも構いませんが、コンデンサーマイクはレコーディングスタジオなどでミュージシャンが使用することが多く、高音質で録音できますが、感度が高いことからノイズを拾いやすいため注意が必要です。
マイクは音の空気振動を機械的振動に変換してさらに電気振動に変換する道具で、ダイナミック型とコンデンサー型以外にも、クリスタル型、カーボン型、リボン型などがあります。
音声の録音に適した環境を整える
基本のノイズ対策としては、エアコンはつけないか風量を弱める、蛍光灯はつけないかLEDに変える、パソコンとマイクはできるだけ同じ机に置かない、ノートパソコンの内蔵マイクで録音しない、電源アダプタはマイクのそばに置かないなどが挙げられます。また、ナレーターのリップノイズやブレスノイズはポップガードで抑えます。
ノイズには「自然ノイズ」と「人工ノイズ」がありますが、室内での録音時に対策すべきは主に後者です。エアコンの「サー」という音や蛍光灯の「ジー」という音はイメージしやすいと思いますが、音の鳴っていないスピーカーや電源アダプタ、パソコンやスマートフォンそのものからもノイズは発生しています。
Adobe Auditionによるノイズ除去
バックグラウンドノイズはPremiere Proのみを使って除去することもできますが、Auditionを利用した方が簡単かつ的確なノイズ除去が可能です。また、AuditionはPremiereProのワークフローにスムーズに統合し滞りなく作業を進められますので、Creative Cloudのコンプリートプランを契約している方は、存分にAuditionを活用しましょう!
Premiere Proで録音する方法
通常は、まずはPremiere Proに音声付きの動画ファイルや音声ファイルを読み込みますが、音声を直にPremiere Proで録音することもできるので、最初にご紹介しておきますね。また録音方法には、以下の2パターンがあります。
タイムライン
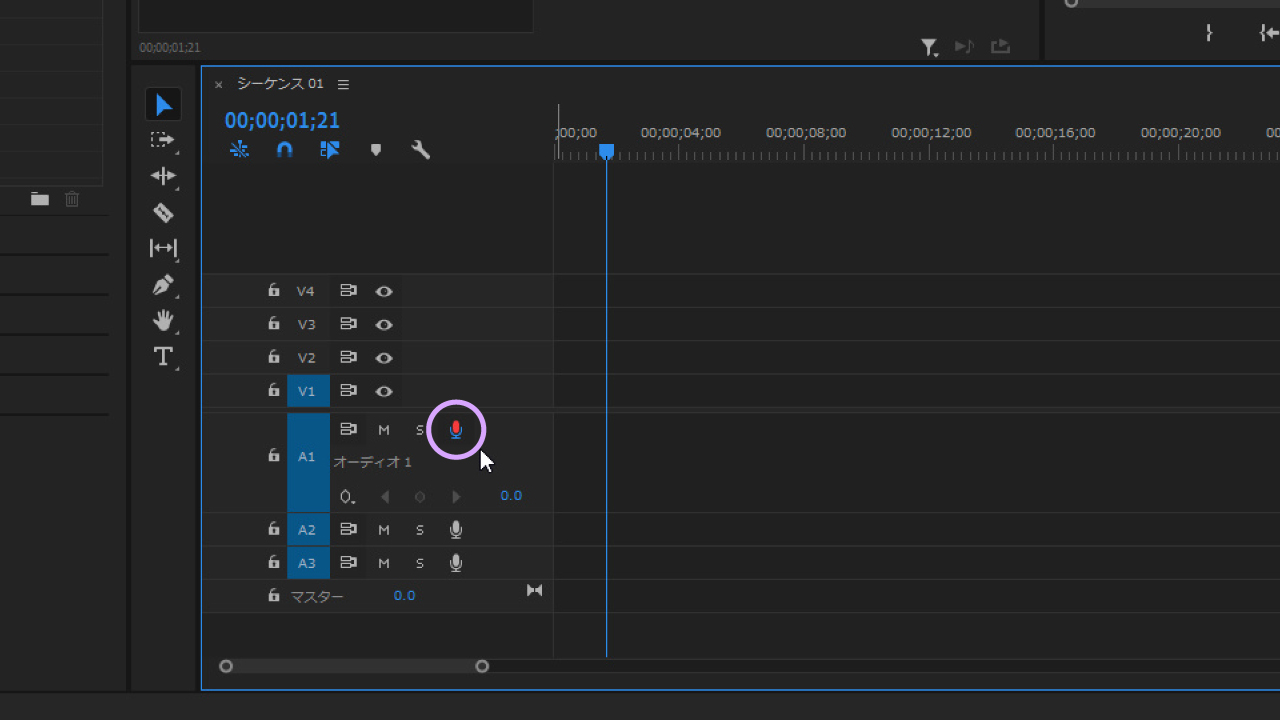
- タイムラインの再生ヘッドを先頭か録音の開始位置に配置します。
- トラックヘッダーの「ボイスオーバー録音」ボタンをクリックします。
- カウントダウンが始まるので、0のタイミングで録音を開始します。
- 録音し終わったら停止(スペースキー)して、完了です。
録音中は音声のエコー(=自分の声が重なる現象)を防ぐために、録音をしようとするトラックの「トラックをミュート」ボタン(M)をオンにしておきましょう。
録音したクリップは既存クリップに上書き配置されるので、他のクリップが配置されているトラックでは録音しないように注意してください。空のトラックが不足している場合は、トラックヘッダーを右クリック>「一つのトラックを追加」を選択して、トラックを追加します。
オーディオトラックミキサー
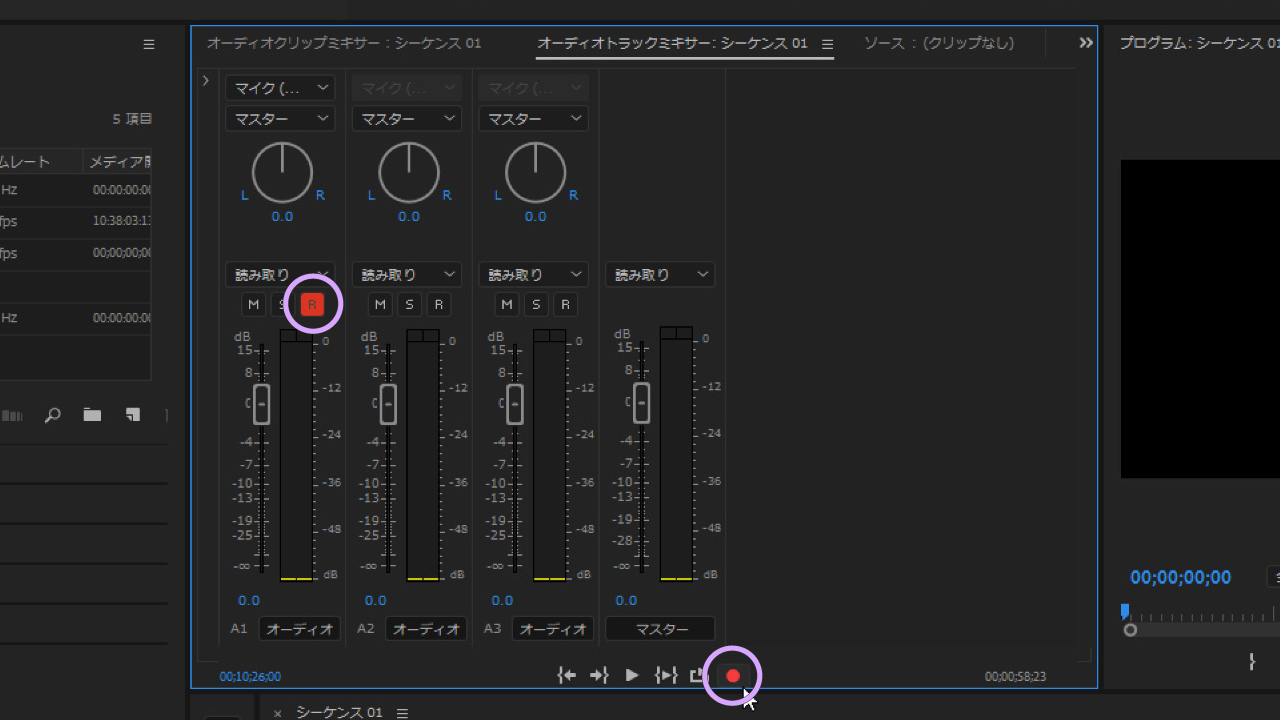
- 任意のトラックで「このトラックに録音(R)」アイコンをオンにします。
- パネル下部にある「録音」ボタンをクリックし、録音モードにします。
- 再生(スペースキー)して、録音を開始します。
- 録音し終わったら停止(スペースキー)して、完了です。
複数のトラックに音声を録音する場合は、録音しようとするトラックの「ソロトラック」ボタン(S)をオンにすると、他のトラックがミュートされて便利です。
Auditionへの送信と連携
いよいよPremiere Pro内にある音声クリップやシーケンス全体のオーディオをAuditionに送って、バックグラウンドノイズをクリーンアップしていきます。問題のクリップはタイムラインに配置していてもいなくても、どちらでもオッケーです。
Premiere Proでの動画編集にはシーケンスは必ず必要となりますが、シーケンスや適切なシーケンス設定についてよく分からないという方は、こちらの記事は必読です。
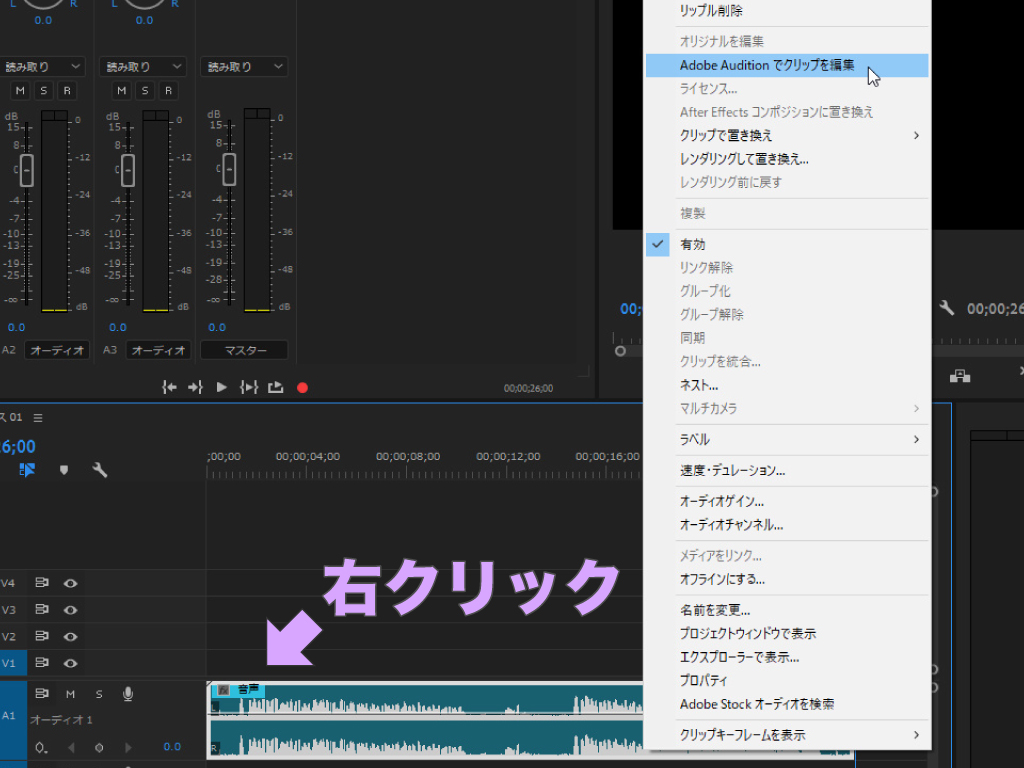
クリップ単体をAuditionへ送る場合は、タイムラインまたはプロジェクトパネルで目的のクリップを右クリック>「Adode Auditionでクリップを編集」を、シーケンス全体を対象にする場合はタイムラインをアクティブにした状態で、メニューバー「編集」>「Adobe Auditionで編集」>「シーケンス」を選択すると、Auditionが起動し連携完了です。
ノイズリダクションの適用
まずはオーディオの音声と音声の合間などにある、バックグラウンドノイズのみが聞こえる部分を「時間選択ツール」を使ってハイライト(選択)します。
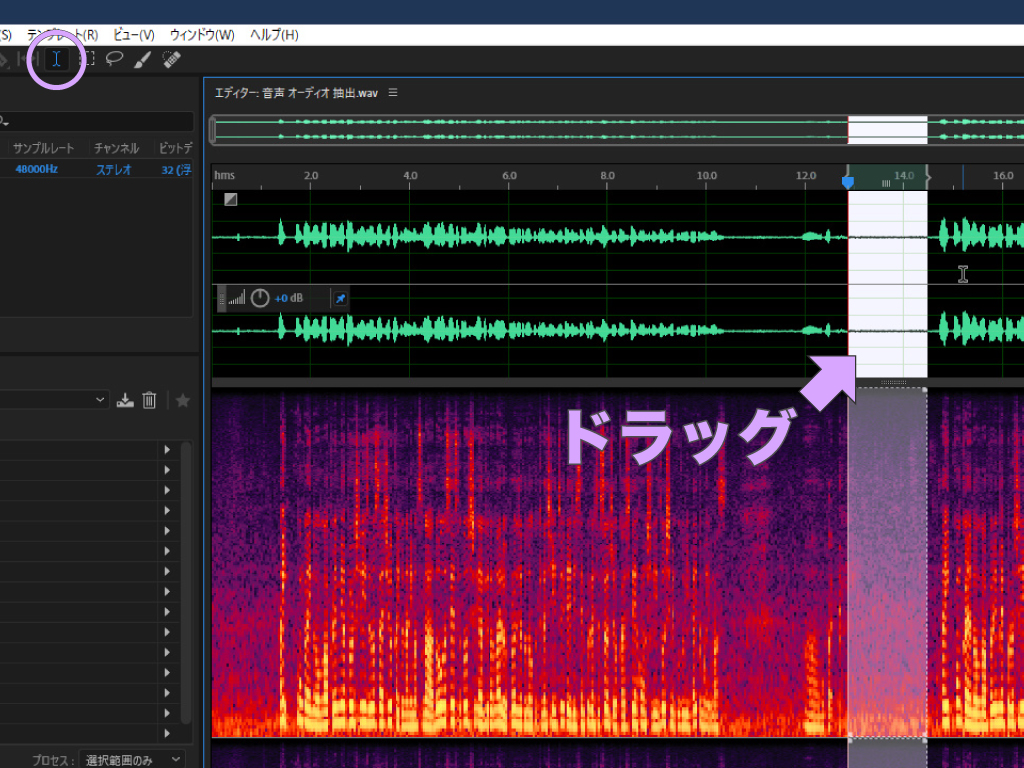
メニューバー「エフェクト」>「ノイズリダクション / リストア」>「ノイズプリントをキャプチャ」を選択して、ノイズプロファイルを抽出します。このとき表示されるウィンドウは、一文に目を通した後に下部のチェックを入れて「OK」で閉じましょう。
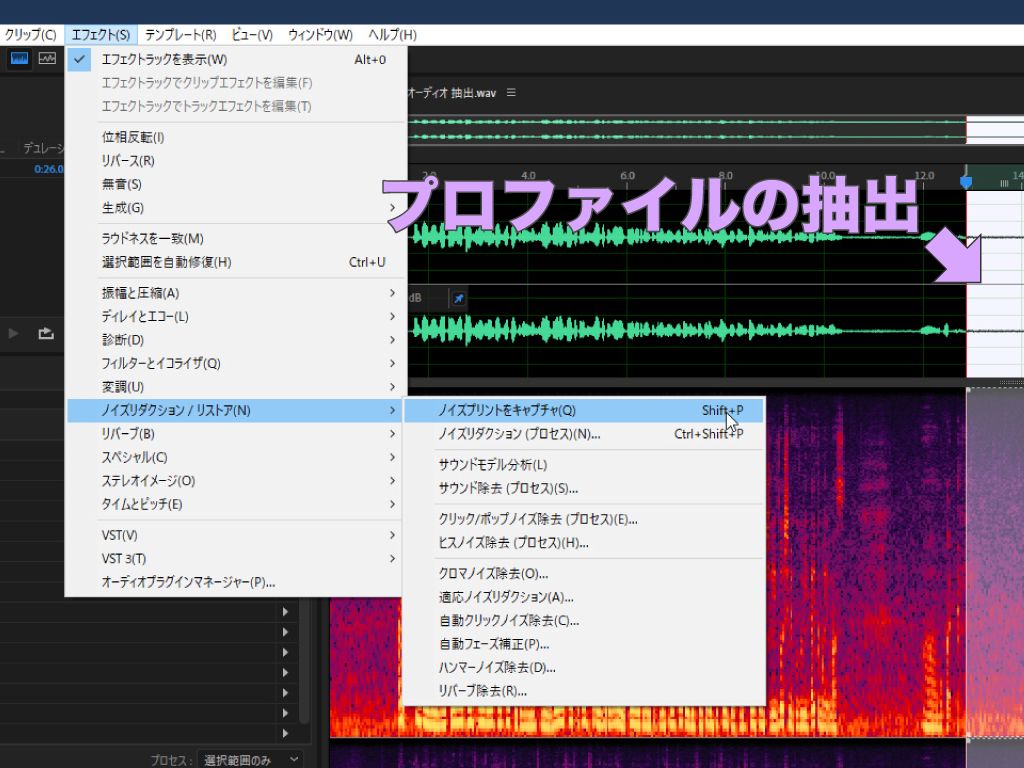
次にノイズを除去したい範囲を選択しますが、ほとんどがオーディオ全体だと思いますので「Ctrl / Cmd + A」で全範囲をハイライトし、メニューバー「エフェクト」>「ノイズリダクション / リストア」>「ノイズリダクション」を選択して、編集ウィンドウを表示します。
「ノイズプリントをキャプチャ(Shift + P)」及び「ノイズリダクション(Shift + Ctrl / Cmd + P)」は、ショートカットキーを使う癖をつけると、さらに効率的です。
Premiere Proの厳選ショートカットキーの一覧は、こちらの記事でご確認いただけます。ショートカットキーは、なるべく早い段階で身につけた方がお得ですのでぜひ!

基本的に各オプションはデフォルトのままで十分なケースが多いですが、必要であれば「ノイズリダクション」と「削減値」を調整し、調整が完了したら「適用」をクリックして完了です。あとは「ファイル」>「保存」でAuditionを保存したら、Premiere Proに戻ってオーディオを確認してみましょう。雑音が消えたクリアな音声に驚くと思いますよ!
「ノイズリダクション」を手動で調整をする場合は、「ノイズのみを出力」のオン/オフを切り替えたり、下部にある「プレビュー再生」で確認しながら行いましょう。また、グラフにコントロールポイントを追加・ドラッグして、周波数範囲を変更することも可能です。
Premiere Proだけで行うノイズ除去
Premiere Proでは、「クロマノイズ除去」エフェクトを主要にバックグラウンドノイズを除去していきます。クロマノイズ除去エフェクトはヒスノイズを自動検知して削除する画期的なエフェクトですが、音声のニュアンスを維持したまま全体的なノイズを綺麗に取り除くには、他のエフェクトと組み合わせて調整していく必要があります。
ヒスノイズとは高周波の雑音全般を指します。主に磁気テープ(カセットテープ)を再生したときに聞こえる「サー(シュー)」といった、アナログテープ式のレコーダーで発生するノイズです。
こちらの記事では、映像表現において汎用性の高いオーディオエフェクトと使い方について詳しく解説していますので、興味のある方はぜひ併せて読んでみてくださいね。
「クロマノイズ除去」による調整
まずは、エフェクトパネルの検索ボックスを利用するか「オーディオエフェクト」>「ノイズリダクション / レストレーション」で「クロマノイズ除去」エフェクト見つけて、タイムラインのクリップにドラッグしてエフェクトを適用します。

エフェクトコントロールパネルに「クロマノイズ除去」エフェクトが追加されたことを確認したら、「カスタムセットアップ」プロパティの「編集」ボタンをクリックして編集ウィンドウを表示します。あとは基本的に「量」オプションを調整するだけですが、手動で調整する前に「プリセット」を選択してノイズ除去の程度を確認してみましょう。
このときノイズ除去に気を取られて、音声のニュアンスを変えてしまわないように注意しましょう。音声そのものが聞き取りづらくなっては本末転倒ですので、クロマノイズ除去エフェクトで大体のノイズを除去し、残ったノイズは他のエフェクトで除去していきましょう。
その他エフェクトによる調整
以下エフェクトはすべて適用する必要はありませんが、オーディオに含まれるノイズの特性によって組み合わせや調整量が異なるので、初心者の方には少しハードルが高いかもしれません。ですが、これらエフェクトにはプリセットが用意されているので、手動調整が難しいと感じるエフェクトに関しては効果的なプリセットを選択してもオッケー!
ダイナミックス操作
エフェクトは「オーディオエフェクト」>「振幅と圧縮」の中にあります。
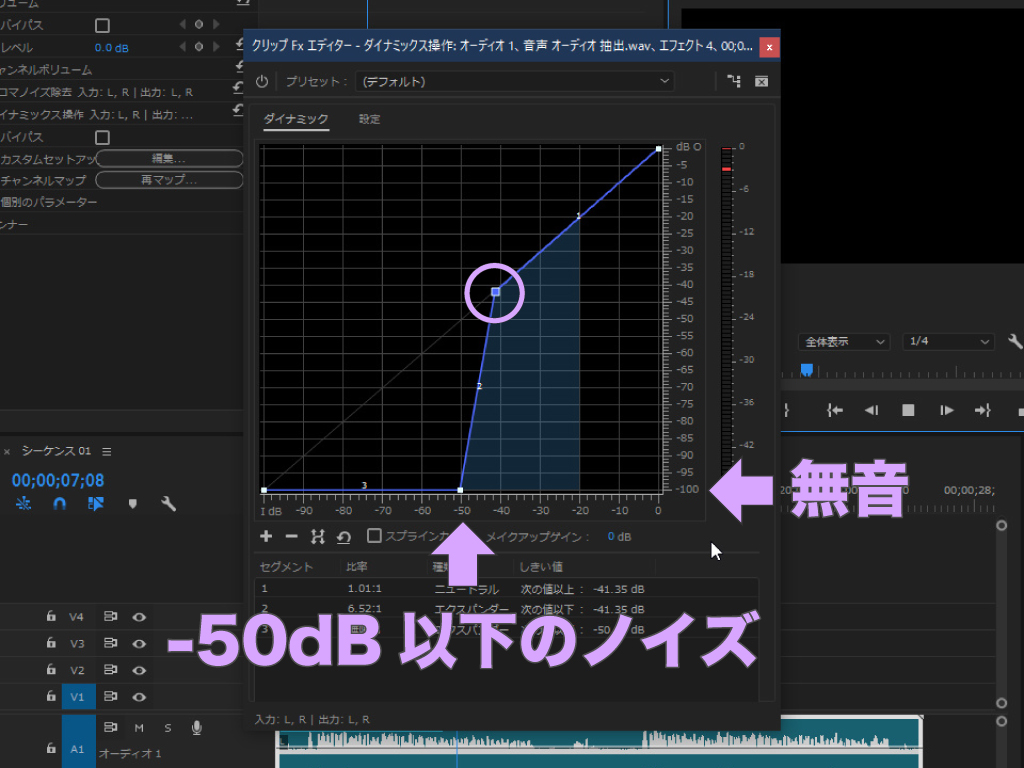
グラフは、横軸が入力の音量を表し縦軸は出力される音量を表します。ノイズの音量レベルが-50dB(横軸)だとすれば、グラフにポイントを追加して実質無音になる-100dB(縦軸)まで下ることで、-50dB以下のノイズは除去されます。このときグラフが極端にならないように、-100dBまで下げたポイントの右側のポイントの位置を調整します。
パラメトリックイコライザー
エフェクトは「オーディオエフェクト」>「フィルターとイコライザ」の中にあります。
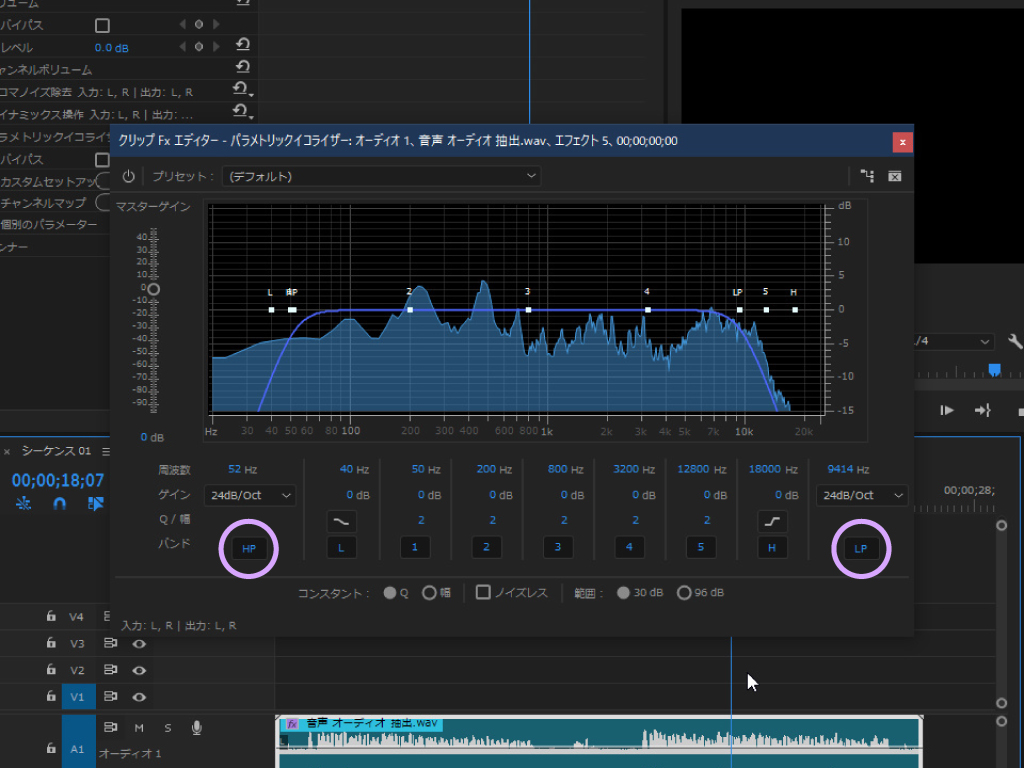
編集ウィンドウを表示したら、最初に「HP(ハイパス)」ボタンと「LP(ローパス)」ボタンをオンにします。ハイパスは指定した数値以下の低域周波を除去し、ローパスは指定した数値以上の高域周波数を除去します。帯域は「周波数」の数値をスクラブするか、グラフのポイントを左右にドラッグして調整しますが、録音した音声のSN比が高い場合は、ある程度大胆に帯域を指定しても音声の聞こえ方に影響は及びません。
「SN比(信号対雑音比)」とは、オーディオに含まれる音声とバックグラウンドノイズの比率のことです。また、録音においてSN比を高くすることが基本原理になります。
Multiband Compressor(DeEsser)
エフェクトは「オーディオエフェクト」>「振幅と圧縮」の中にあります。
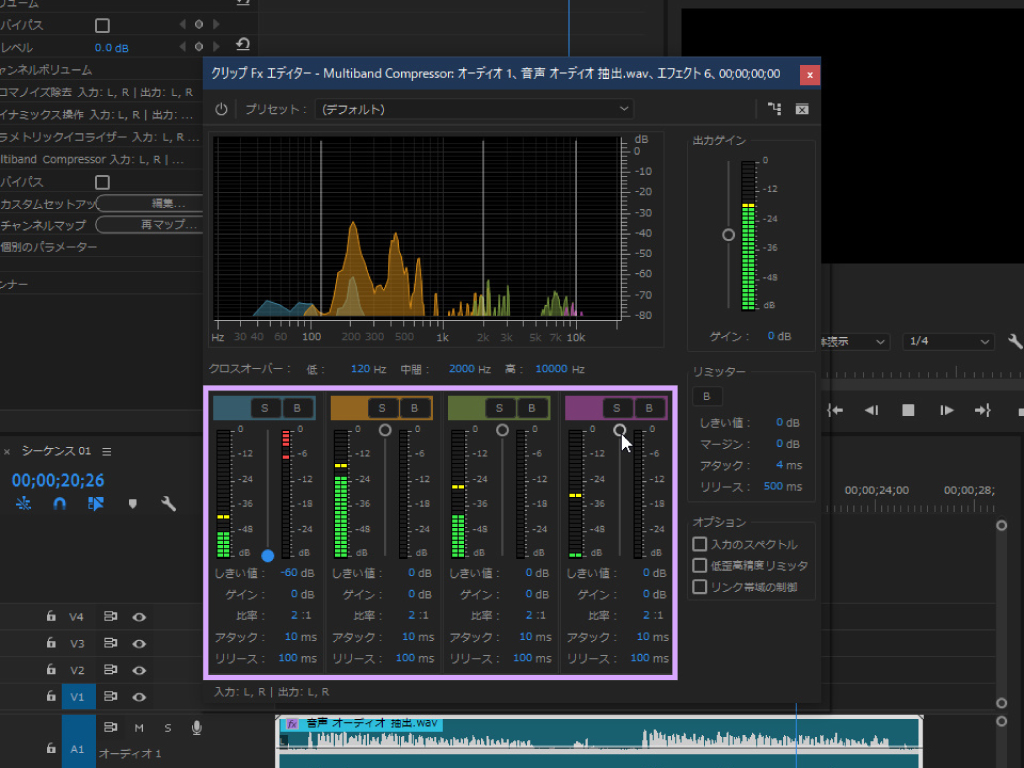
4つの周波数帯域の音量レベルを個別に調整でき、帯域間の交差周波数(クロスオーバー)の微調整も可能です。また、音声の歯擦音が目立つ場合には「DeEsser」エフェクトを適用します。DeEsserは、以前は「Multiband Compressor」エフェクトのプリセットだったのですが、現在は独立したエフェクトとして「振幅と圧縮」の中に格納されています。
歯擦音とは、日本語で言う「さ行(さしすせそ)」の発音によって生じるノイズです。別名「シビラントノイズ(=Sibilant Noise)」と呼ばれます。
ノッチフィルター
エフェクトは「オーディオエフェクト」>「フィルターとイコライザ」の中にあります。

指定した数値に近い周波数のノイズを減退します。操作手順としては「周波数」でターゲットとなる数値を指定し、「ゲイン」の数値を下げます。そして周波数の範囲は、下部の「ノッチ幅」から適切なものを選択します。
このように「ノッチフィルター」エフェクトでは複数の周波数に対してアプローチできますが、1つの周波数に対してのみアプローチしたい場合は、同じく「フィルターとイコライザ」から「単純なノッチフィルター」を適用し、「Q」プロパティで周波数を指定します。
カット編集後のプツプツ音を消す方法
良いか悪いかは置いておいて、最近のYouTube動画は「ジャンプカット」を通り越して、「ジェットカット」と呼ばれる出演者が話していない部分や噛んだ部分をすべて削除し、言葉という情報だけをつなぎ合わせた動画が多いですよね。しかし、こういった動画を編集する際には、結構な確率でプツプツ音(=ポップノイズ)が発生してしまいます。
こちらの記事では、基本的なクリップのカット方法やカット編集の種類について解説していますので、興味のある方はぜひ併せて読んでみてくださいね。
ポップノイズは「自動クリックノイズ除去」で対処する
クリックノイズとは、録音ボタンを押した瞬間など電気的な操作によってオーディオに混入してしまう瞬間的なノイズのことで、音の種類としてレコードのクイックルノイズやカット編集によるポップノイズはともに類似してます。
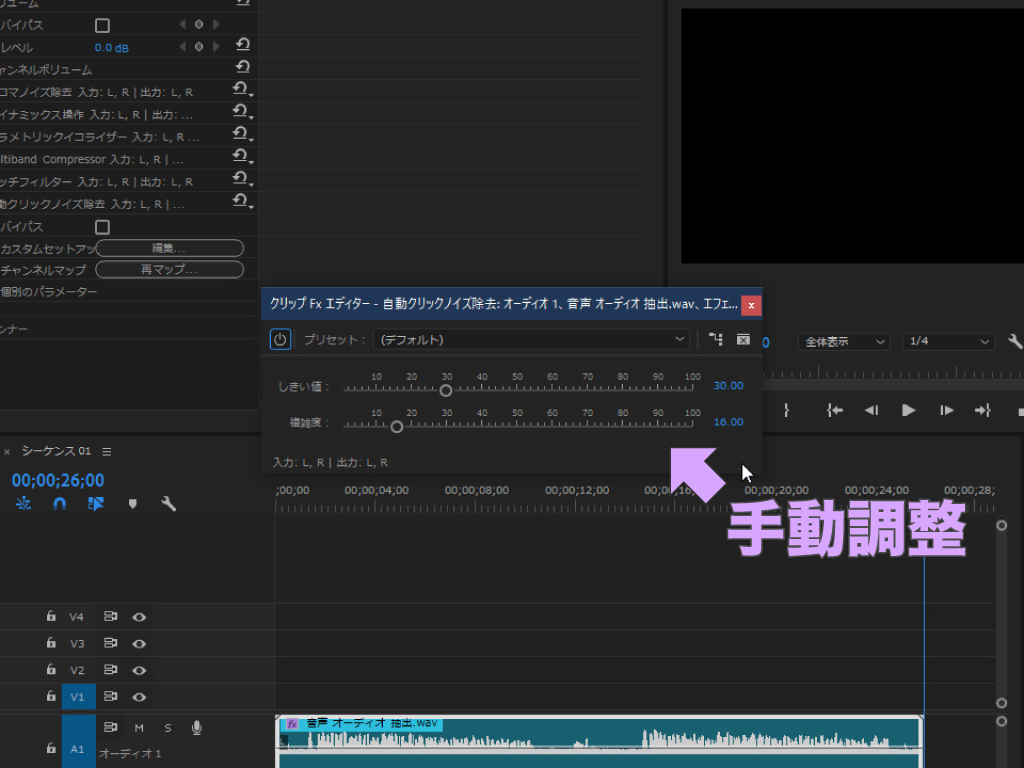
ほとんどのクリックノイズは、「ノイズリダクション / レストーション」から「自動クリックノイズ除去」エフェクトを適用するだけで除去できますが、必要であれば編集ウィンドウで「しきい値」と「複雑度」のスライダーを動かして調整しましょう。
カット編集によるポップノイズを除去したい場合など適用するクリップが複数ある場合は、動画全体の編集がすべて完了した時点で、タイムライン上のすべてのクリップを選択して右クリック>「ネスト」でネスト化してからエフェクト適用すると、1回の手間で済んで便利ですよ!
こちらの記事では、ネストシーケンスの作成やその他Premiere Proでの作業効率を上げる便利な機能について、実用テクニックを交えて解説しています。

いかがだったでしょうか?この記事を気に入っていただけたら、コメントやシェアをしていただけるととても励みになります!これからも動画編集が楽しくなるような情報をどんどん発信していきますので、たまにサイトをチェックしてみてくださいませ。では、またべつの記事でお会いしましょう!
これも読んでって!あなたにオススメの記事
これから本格的な動画編集やYouTubeをはじめとするSNSへの動画投稿に本腰を入れて取り組みたいと考えているあなたには・・・以下4つの記事をオススメします!
他にもたくさん読んでいただきたい記事があるので、もしまだ情報に渇望していれば・・・過去の記事がすべて整理されているサイトマップページも、ぜひ覗いて行ってくださいね!


























































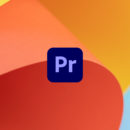















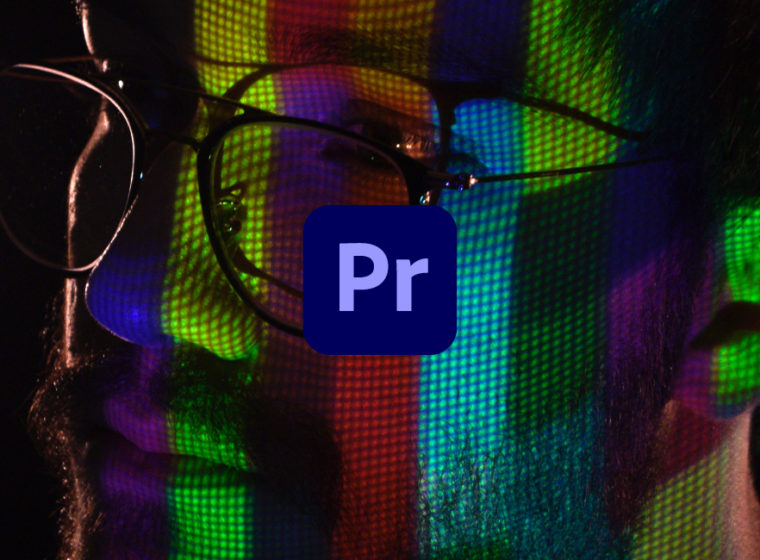





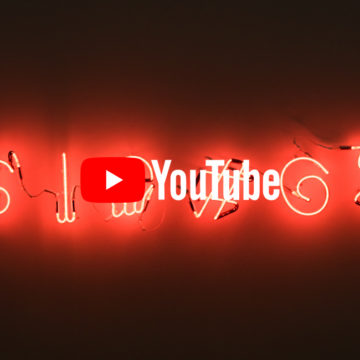



この記事へのコメントはありません。